What Permissions Does MergeMail Need?
To send emails using Gmail and Google Sheets, MergeMail needs to be able to integrate with Gmail and Google Sheets.
Gmail inbox access is not needed
MergeMail asks for relatively few permissions compared to other Gmail bulk email services, as we care about the privacy of our users’ data. We do not need access to your entire Gmail inbox, while many other Gmail email services do need that access.
Permissions
When you sign up for MergeMail, you’ll be asked to grant the following permissions:
 [Required] Send email on your behalf
[Required] Send email on your behalf
This is used to send the emails in a campaign on your behalf.
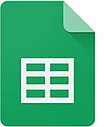 [Required] View your Google Spreadsheets
[Required] View your Google Spreadsheets
This is used to get data from a Google Spreadsheet so that it can be used when creating an email campaign.
 [Optional] See and download your Google Drive files
[Optional] See and download your Google Drive files
This permission is optional. You do not need to enable it to use MergeMail.
If you enable this Drive permission, MergeMail will use it to show you a list of your Google Sheets. Google unfortunately requires this permission if a service wants to list Google Sheets using their latest API version, so most other services that are similar to MergeMail require it, too. MergeMail only uses this permission to fetch a list of your Google Sheets. It does not perform any other actions using this permission.
If you don’t enable it, MergeMail cannot show a list of your Google Sheets, so you’ll need to copy/paste the URL of your Google Sheet into MergeMail. You only need to do this once for each Google Sheet (during the first time that you use that Google Sheet).
Changing your permissions
You can change the permissions that you give MergeMail at any time. For example, you may want to either add or remove the Google Drive permission above.
To change your permissions:
- Sign out of MergeMail (go to MergeMail, then click on your username on the top right, then click “Sign out”)
- Sign back into MergeMail, and Google will prompt you to choose which permissions to give
If Google doesn’t prompt you to select permissions during step 2., you can use these steps instead:
- Go to Google’s permissions page
- Click “MergeMail”
- Click “Remove access”
- Sign out of MergeMail (go to MergeMail, then click on your username on the top right, then click “Sign out”)
- Sign back into MergeMail, and Google will prompt you to choose which permissions to give
We place a great deal of importance on our users’ privacy, which is why we ask for fewer permissions than many other Gmail bulk email services. Protecting your data and our services is our top priority. The confidentiality and integrity of your data is of utmost importance to us. We use multiple safeguards to protect this data, and we are continually monitoring and improving our systems.